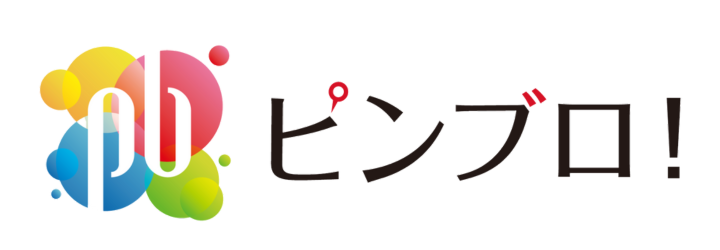【2023年7月最新】Pinterestの始め方 完全ロードマップ

- ピンタレストのアカウント開設方法が知りたい
- ピンタレストに必要な設定が何かわからない

そんな悩みに、ピンタレストでピンタレスト×ブログで月間PV数12.1倍を達成した私が解説します!
ピンタレストのアカウントは個人用とビジネス用があるので、どこでビジネス用のアカウントを開設すればいいかわかりませんよね。
さらに設定も必要であることをご存じでしたか?

私は設定について全然知らなくて、しばらくずっと放置していました(笑)
そこでこの記事では
- ピンタレストのビジネスアカウント開設方法
- ビジネス運用するならやっておきたい設定
- 2023年のアップデートに対応した最新の設定方法
を徹底解説します!
- ピンタレストのビジネスアカウント開設方法
- 個人アカウントからビジネスアカウントに切り替える方法
- ブログのドメイン認証
リッチピンの申請(※現在不要)- 【2023年最新】保存ボタンの設置方法
- ピンの自動公開設定

上記のことをやっておけば設定関係はOKです!
Pinterestのビジネスアカウントの開設方法
ピンタレストには
- ビジネスアカウント
- 個人アカウント
の2種類があります。
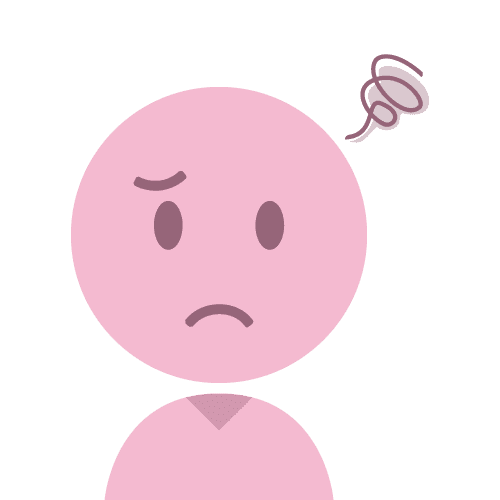
どうしてビジネスアカウントがいいの?個人アカウントじゃダメ?

ビジネスアカウントを取得すると「アナリティクス」が使えるようになります。ピンタレストを伸ばしたければアナリティクスは必須です
そこでここでは
- 一からビジネスアカウントを取得する方法
- 個人アカウントをビジネスアカウントに切り替える方法
を解説します。
ビジネスアカウントを取得する方法
ビジネスアカウントを一から取得する場合は、次の7ステップとなります。
そんなに難しいことはなく、無料で簡単にできます。
下記のボタンをクリックすれば、直接ピンタレストビジネスへ飛びます↓
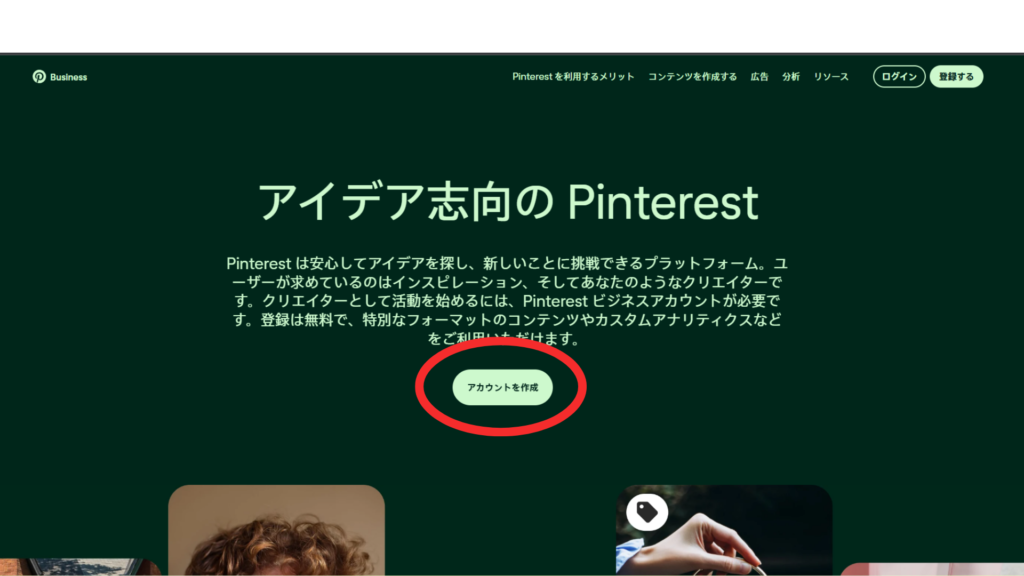
- メールアドレス
- パスワード
- 生年月日
- プロフィール名
- ブログのURL
- 国
- 言語
を入力して「次へ」をクリック
- 取り扱う商材
- 目的
を入力して「次へ」をクリック

私は商材を「その他」、目的を「サイトへの~」で設定しました
「ブロガー」を選択して「次へ」をクリック
当てはまるものを選択して「次へ」をクリック

悩んだら「まだわからない」でOK
以上で登録は完了です!
個人アカウントからビジネスアカウントへ切り替える方法
個人アカウントからビジネスアカウントに切り替えるのも無料で簡単にできます。
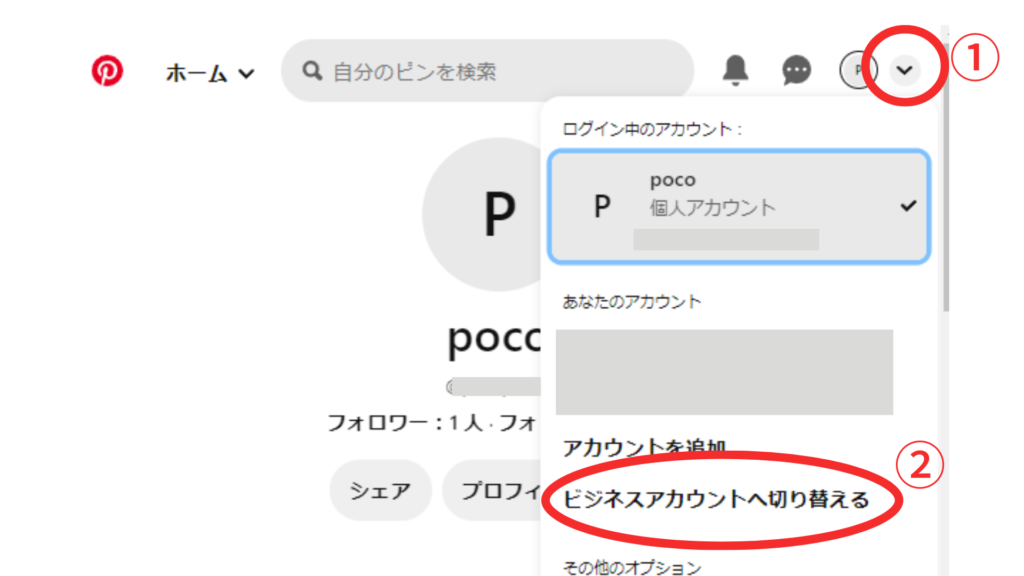
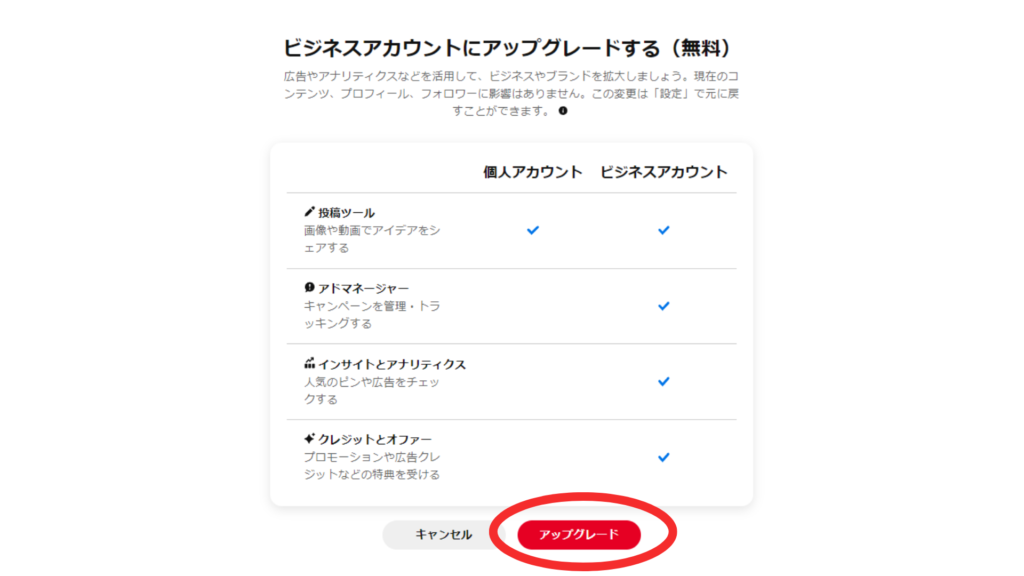
- プロフィール名
- ブログのURL
- 国
- 言語
を入力して「次へ」をクリック
- 取り扱う商材
- 目的
を入力して「次へ」をクリック

私は商材を「その他」、目的を「サイトへの~」で設定しました
「ブロガー」を選択して「次へ」をクリック
当てはまるものを選択して「次へ」をクリック

悩んだら「まだわからない」でOK
以上で登録は完了です!
ブログのドメインを認証しよう
ビジネスアカウントを取得できたらブログのドメイン認証をしましょう!
ブログのドメイン認証をすると、ブログから公開したピン(画像)のアナリティクスが見られるようになります。
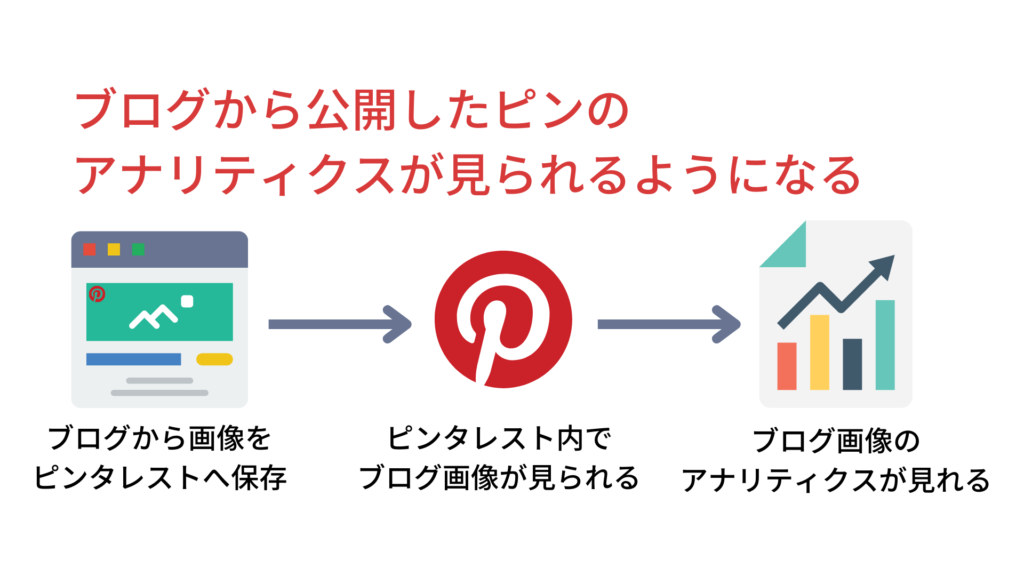
また、プロフィールページに認証マークが表示されるため、ユーザーからの信頼感をUPさせることができます。
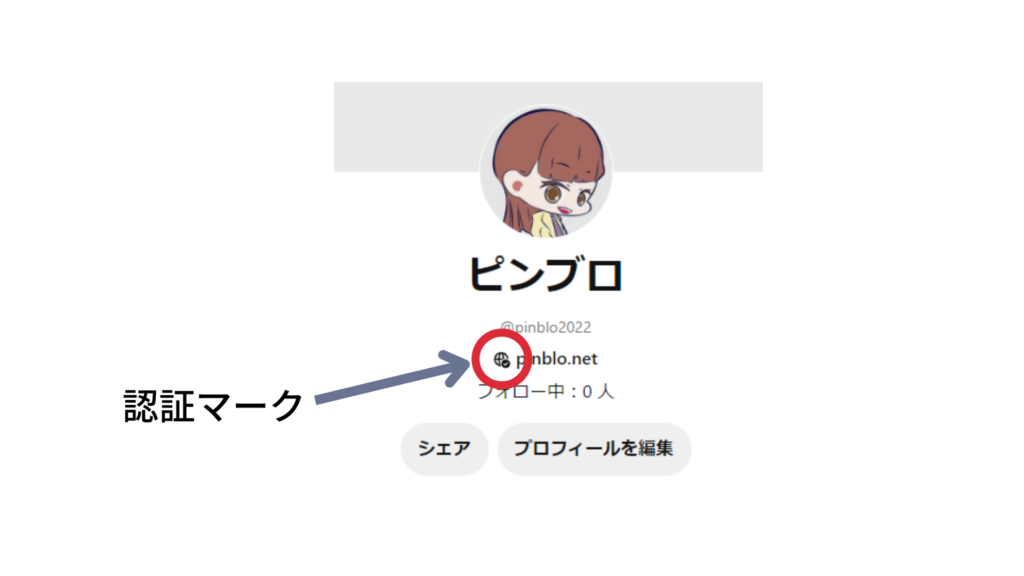
ドメイン認証の手順は次の通りです。
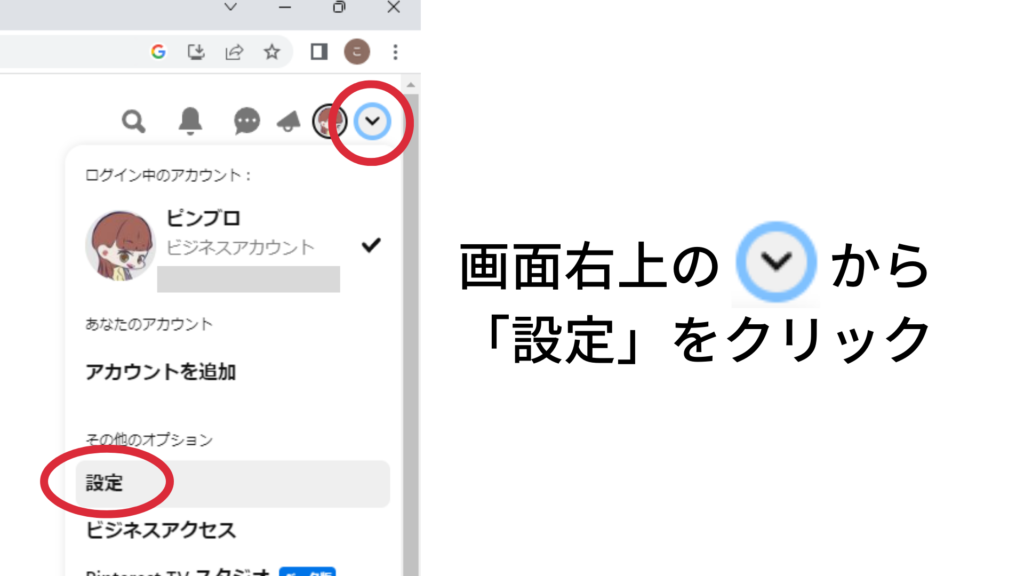
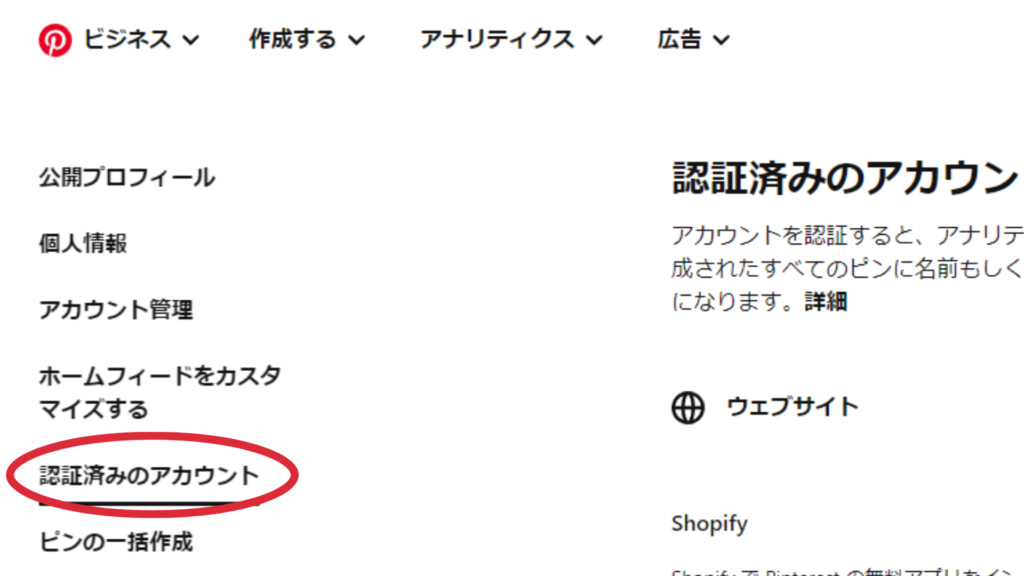
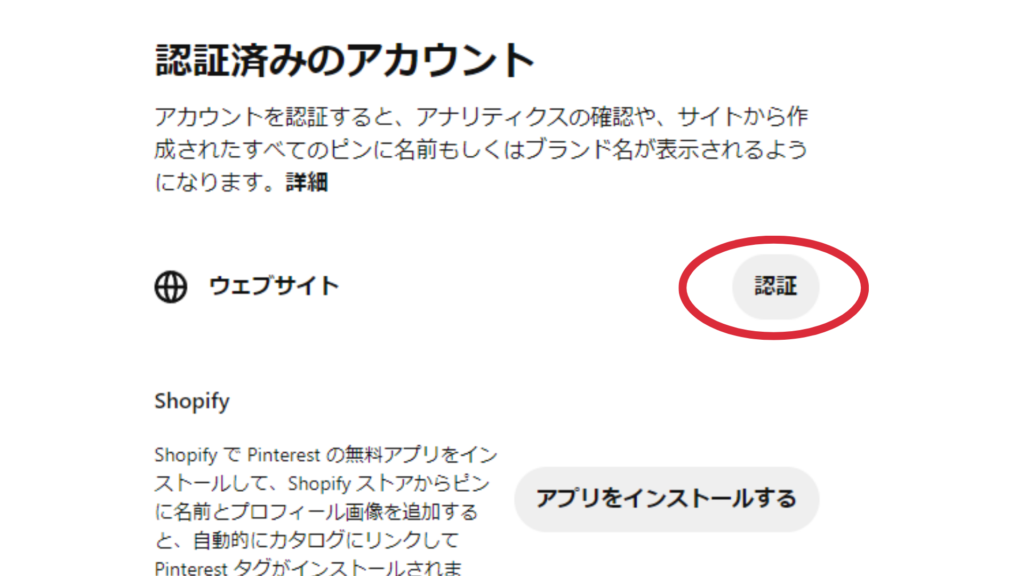
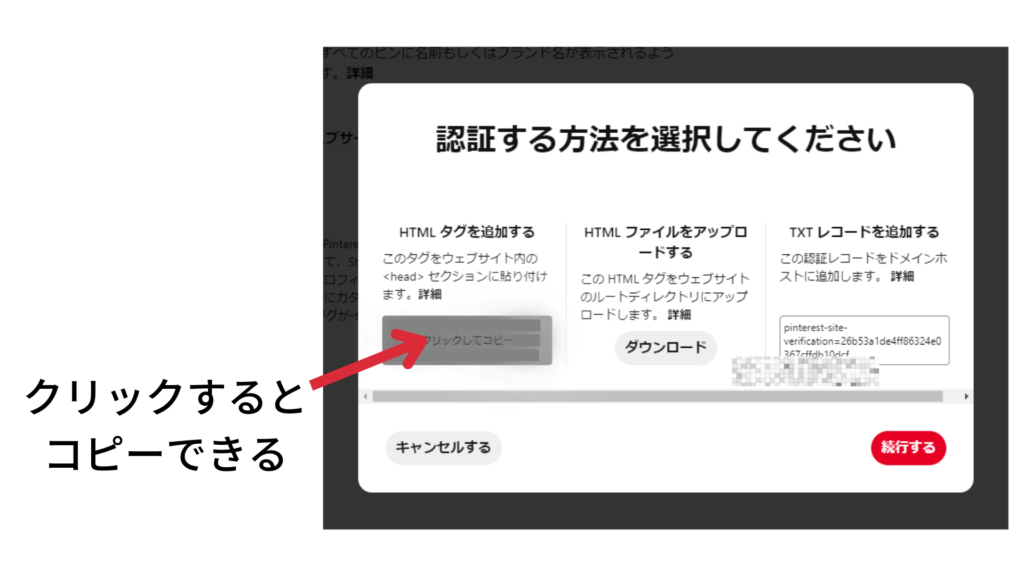
今回は有料テーマJINでの方法を解説します。
- ワードプレスの「HTMLタグ設定」をクリック
- 【head内】にタグを貼り付け
- 「変更を保存」をクリック
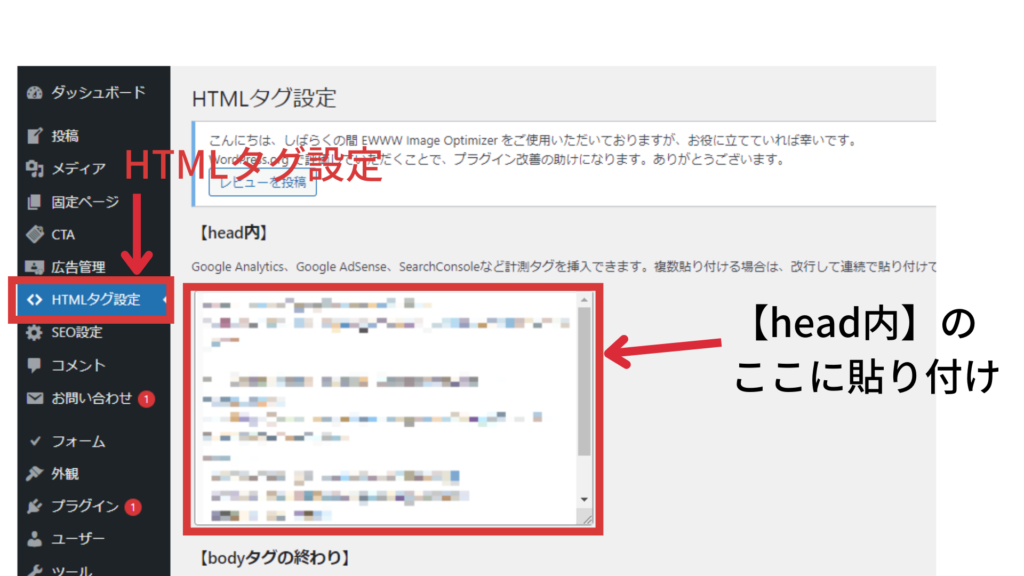
他のテーマを利用の方はこちらを参照してください。
サーバーをConoHa WINGでレンタルしている場合は「閲覧できません」とエラーが出る場合があります。
下記の手順を試してみてください。
ConoHa WINGにアクセスし、「サイト管理」→「サイトセキュリティ」をクリック
「WING」が選択されているかチェックし、「WAF」をクリック
「WAF」をOFFにする
ワードプレスに戻り、コードの貼り付けと保存を行う
ConoHa WINGに戻り、「WAF」をONに戻す
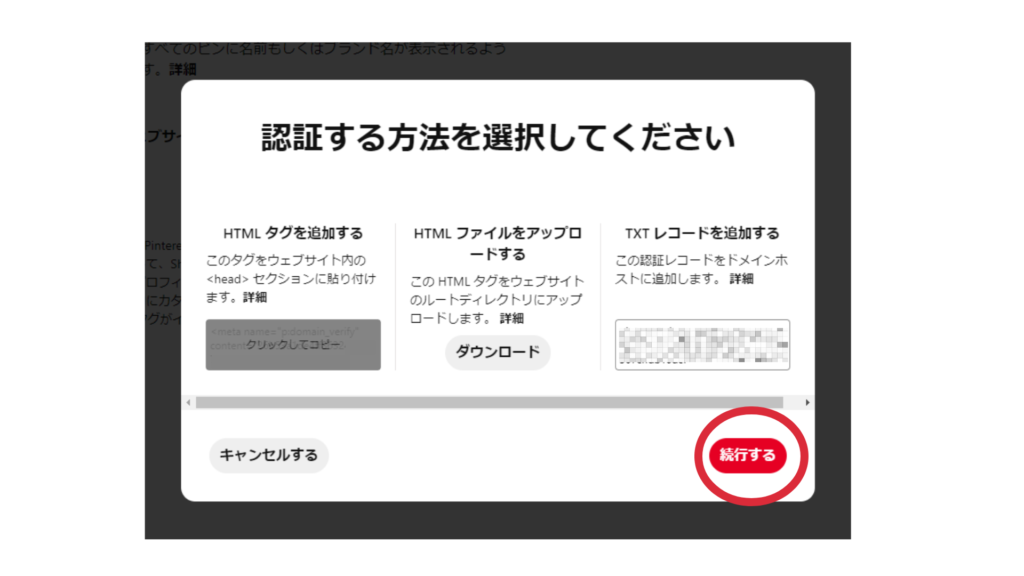
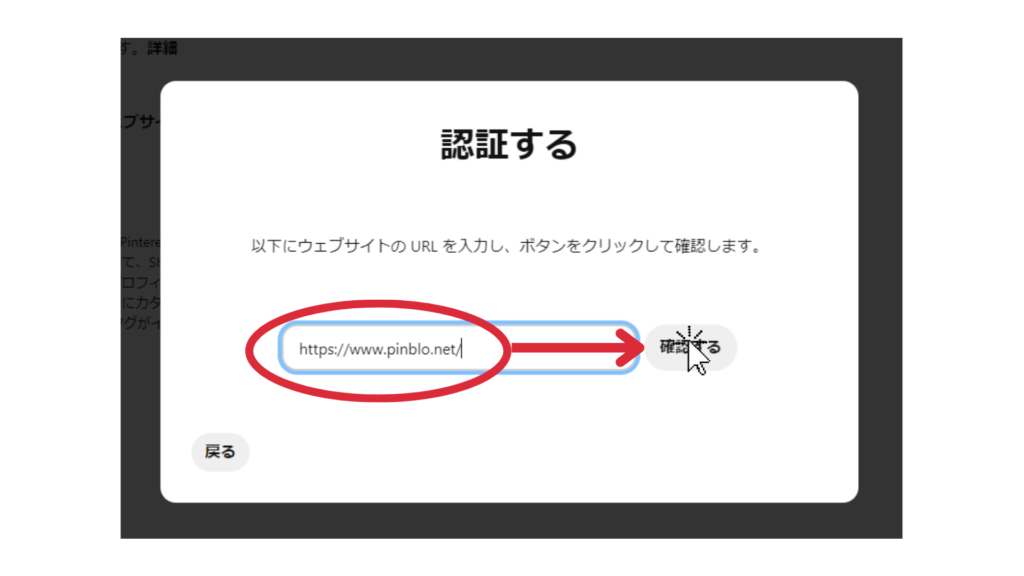
「接続しました」という画面が出ればドメイン認証は完了です!
「JIN」以外のテーマを利用している場合の設定方法
「JIN」以外のテーマをご利用の方は下記の方法を参考にしてください。
「Cocoon」の場合
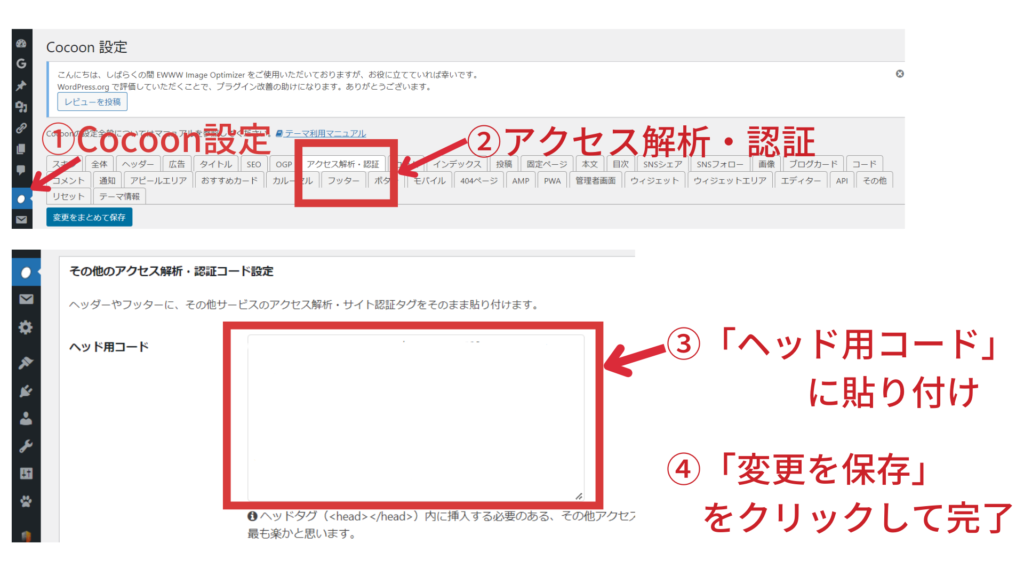
Cocoonでの設定は以上で完了です。
「JIN:R」の場合
JIN:Rでの設定は以上です。
どんなテーマでも使える!プラグインで簡単にタグを貼り付ける方法
プラグイン「Insert Headers and Footers」を使った簡単な設定方法があります。

この方法はどのテーマでも使えるので、ご自分のテーマのタグの貼り付け場所がわからない方は試してみてください。
ワードプレスの「プラグイン」の「新規追加」から「Insert Headers and Footers」をダウンロードします。
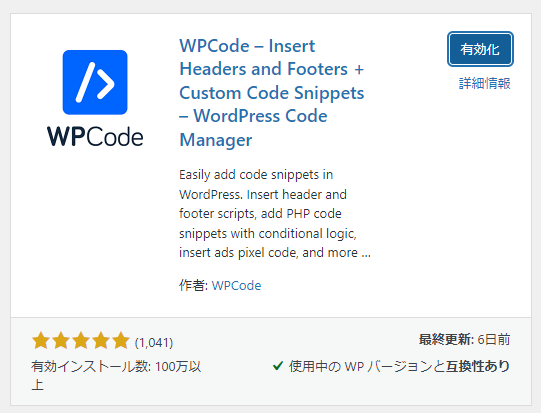
以上がプラグインを使った設定方法です。
【2023年最新】リッチピンを申請しよう(結論:現在は不要)
リッチピンの申請は2023年7月あたりから不要になりました!
結論、ブログのドメイン認証が終わっていれば、自動的にリッチピンの設定も完了です。
なので下記の操作は必要ありませんが、他サイトではまだ対応していないところが多いので、参考までに古い情報も残しておきます。
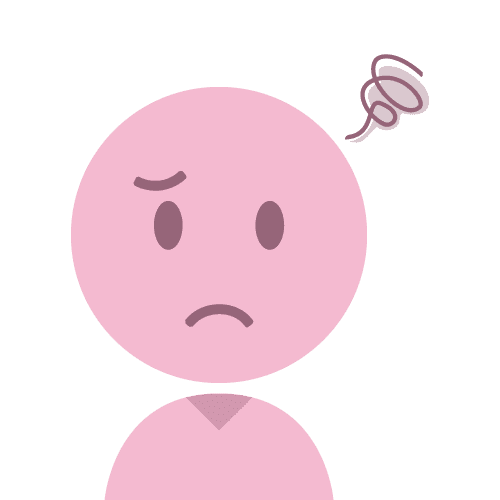
他サイトでは「リッチピンの申請をしよう」と書いてあるけど、現状はどうなっているの?
と混乱されている方は確認されると良いかもしれません。
リッチピンの申請をしましょう!
リッチピンの申請をすると、ブログからピンタレストに画像を保存したときに、タイトルや説明文を自動で入れてもらえるようになります。
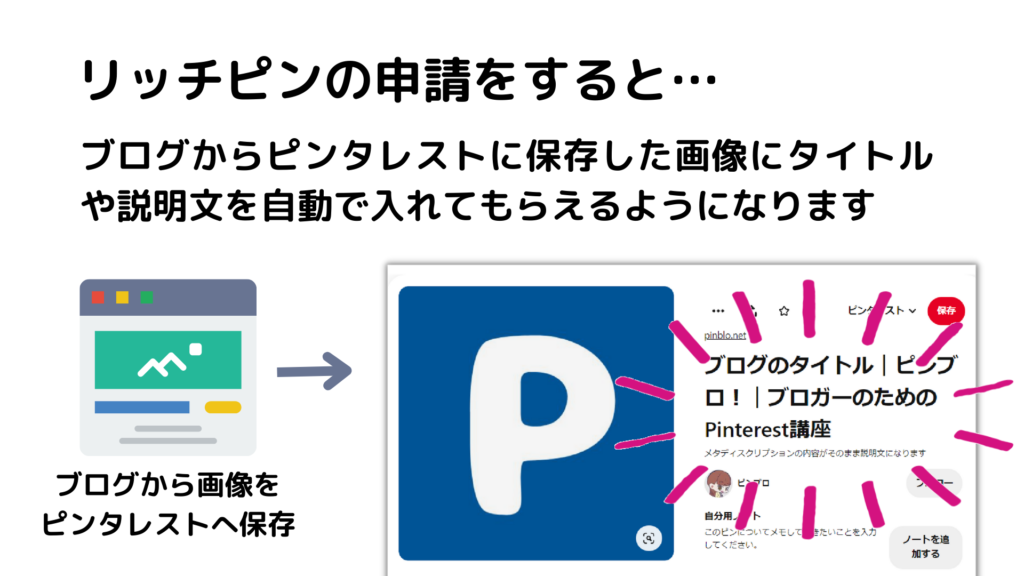
手順は次の通りです。
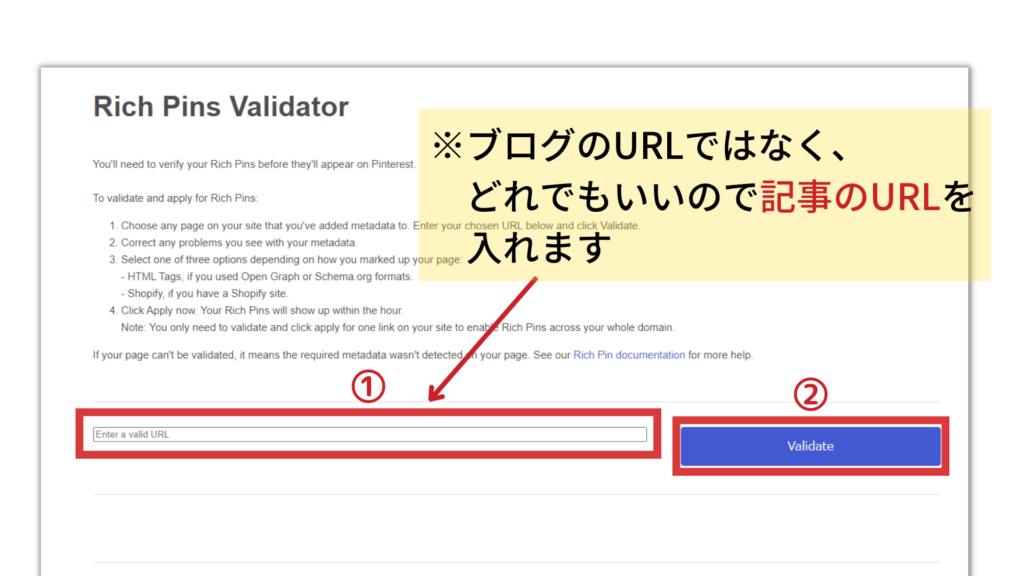
「おめでとう!あなたのリッチピンは承認され、Pinterestに掲載されています。」と表示が出たら完了です。
【2023年最新】ブログにPinterestの保存ボタンを設置しよう
ブログにPinterestの画像上に保存ボタンが出てくるように設定をしましょう!
保存ボタンとはブログ記事の画像上に出てくる「P」や「P保存」のマークのことです。
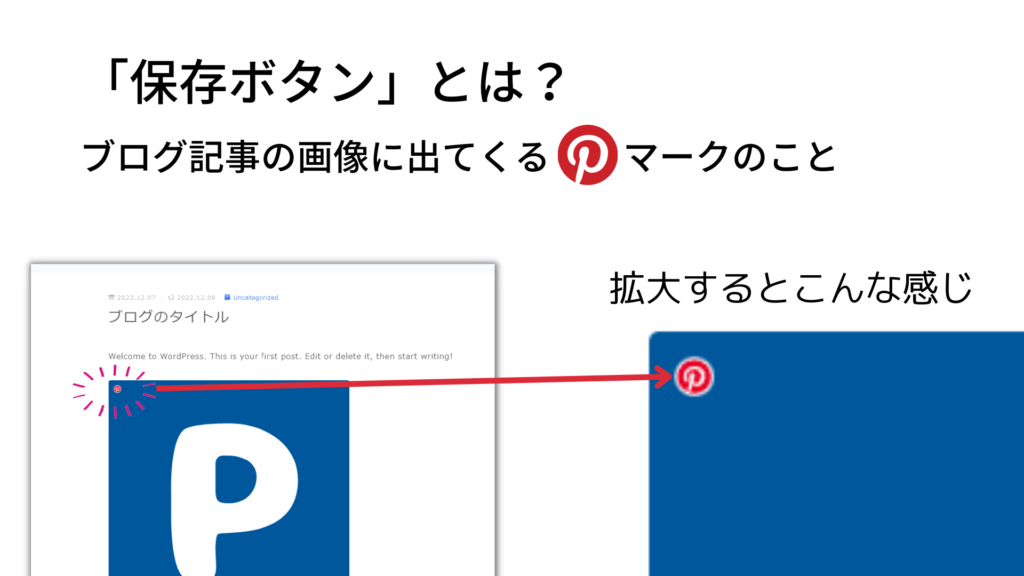
このボタンが設置されているとブログから直接画像を保存できるようになるので便利です。
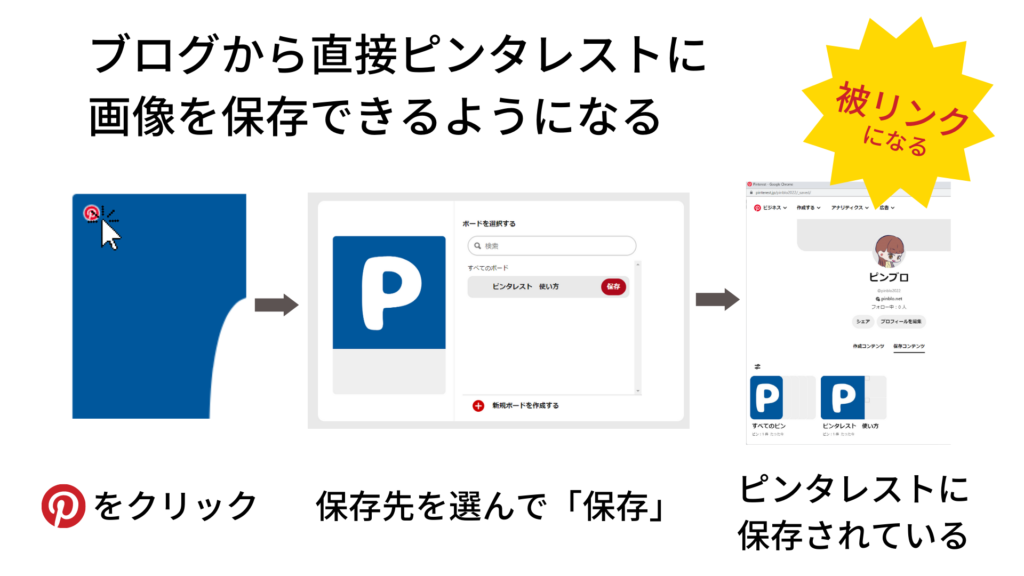

保存ボタンの設置手順も2023年6月ころのアップデートで変わりました
他サイトで紹介されている古いやり方では上手くできない可能性が高いです。
この記事では最も簡単にできる保存ボタンの設置方法を紹介します。
保存ボタンの設置手順は次のようになっています。
※無料テーマ「Cocoon」はとても簡単に保存ボタンを設置することができます。こちらをご覧ください。
<script async defer data-pin-hover="true" data-pin-round="true" src="//assets.pinterest.com/js/pinit.js"></script>有料テーマ「JIN」の場合は
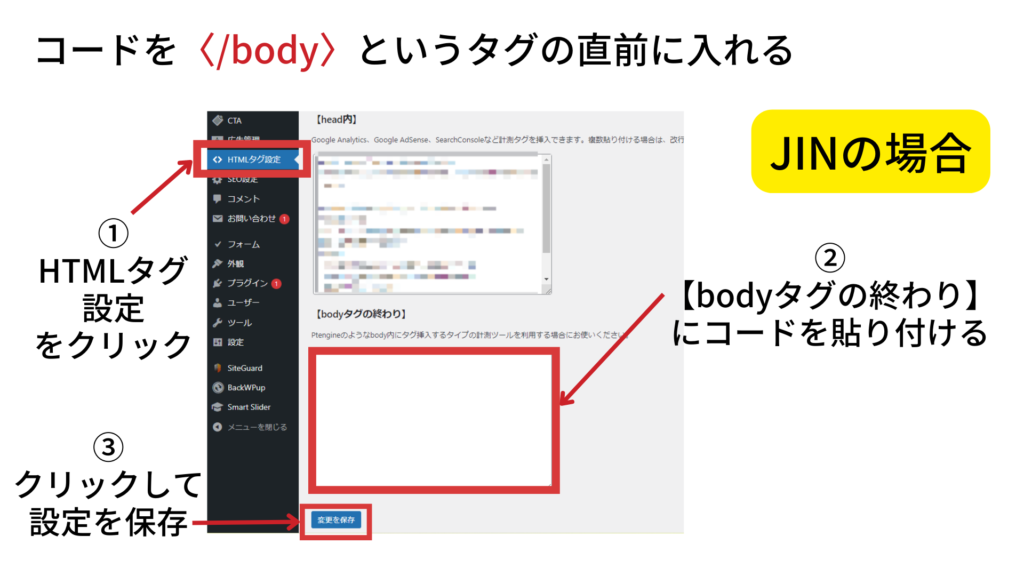
- 「HTMLタグ設定」をクリック
- 【bodyタグの終わり】にコードを貼り付け
- 「保存」をクリック
SWELLやJIN:Rをお使いの方は下記の記事で詳しく解説しています。

他テーマをお使いの方は、こちらをご覧ください。
サーバーをConoHa WINGでレンタルしている場合は「閲覧できません」とエラーが出る場合があります。
下記の手順を試してみてください。
1⃣ConoHa WINGにアクセスし、「サイト管理」→「サイトセキュリティ」をクリック
2⃣「WING」が選択されているかチェックし、「WAF」をクリック
3⃣「WAF」をOFFにする
4⃣ワードプレスに戻り、コードの貼り付けと保存を行う
5⃣ConoHa WINGに戻り、「WAF」をONに戻す
保存ができたら、設定は完了です。
ブログへ移動して画像に保存ボタンが出るか確認してみましょう。
「Cocoon」の保存ボタン設置方法
コクーンの保存ボタンはコクーンに標準搭載されている設定で設置可能です。
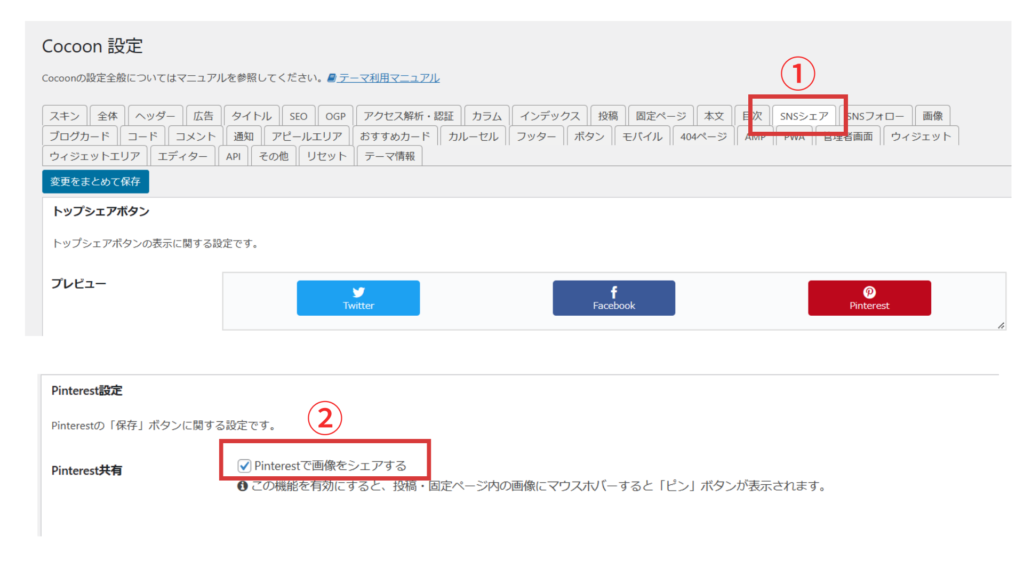
これで完了です。
どんなテーマでも使える!プラグインで簡単にコードを貼り付ける方法
ドメイン認証と同様、プラグイン「Insert Headers and Footers」を使った簡単な設定方法を紹介します。

この方法はどのテーマでも使えるので、ご自分のテーマのコードの貼り付け場所がわからない方は試してみてください。
ワードプレスの「プラグイン」の「新規追加」から「Insert Headers and Footers」をダウンロードします。
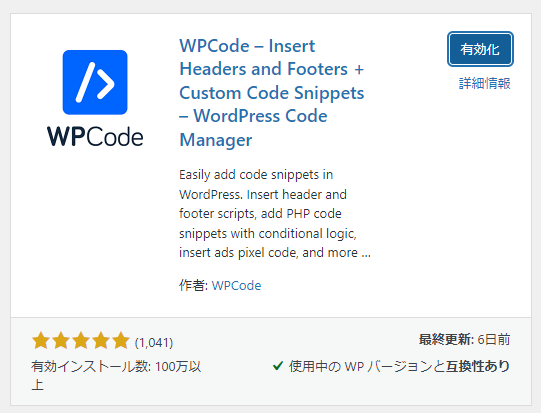
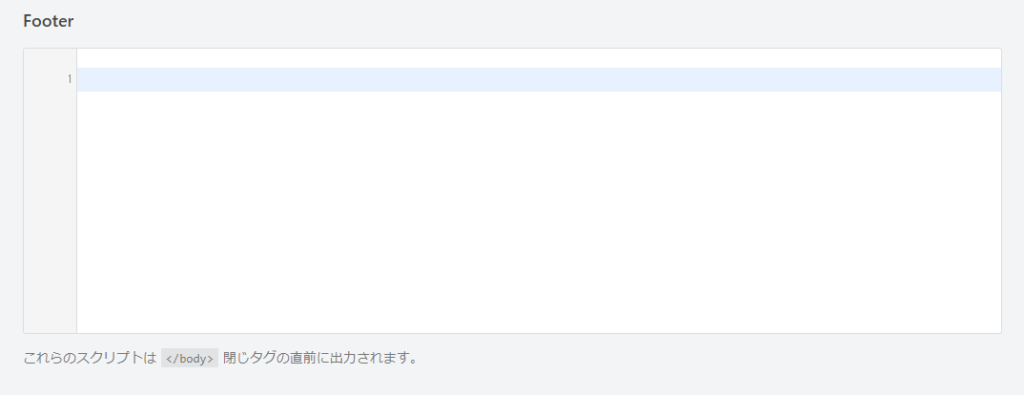
これで完了です。
保存ボタンの種類は他にもあります。
もっと詳しく知りたい方は「ブログ画像にPinterest保存ボタンを表示させる方法」を参考にしてください。
ピンの自動公開設定をしよう
ブログ記事の画像を自動でピンタレストに投稿する設定を行います。
ピンタレストはピンの数を重要視しています。
そのため自動でピン投稿してくれる機能を活用することで、ピン数が増え、アカウント強化につながります。

自分でやらなくても自動でやってくれるので楽です!
今回は、カテゴリー別にボードとリンクさせる設定を解説します。

手順は次の通りです。
「BeRSS」というサイトを使って簡単に調べることができます。
上のボタンからBeRSSを開く
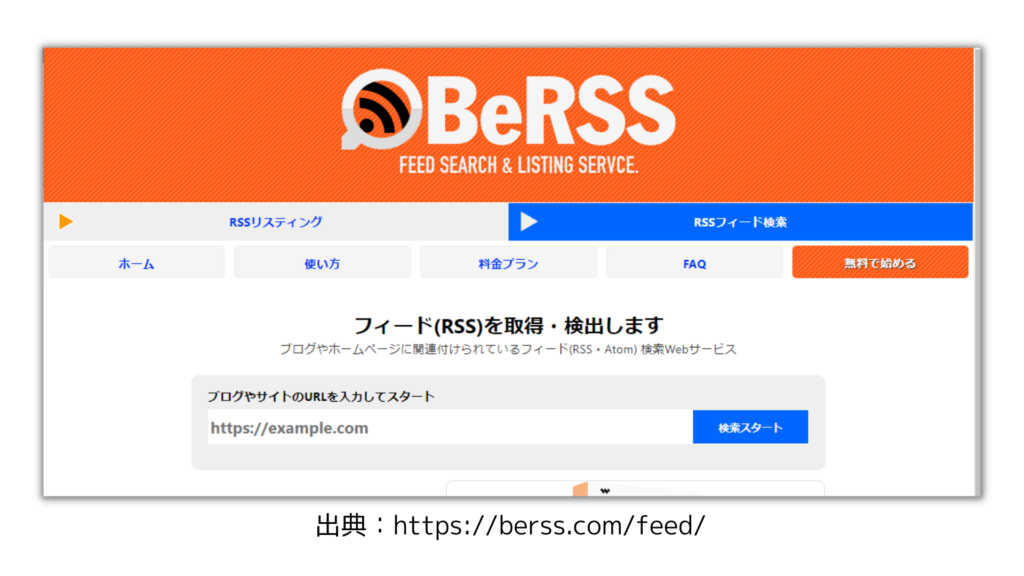
画像①にブログのカテゴリーURLを入れて「検索スタート」をクリック
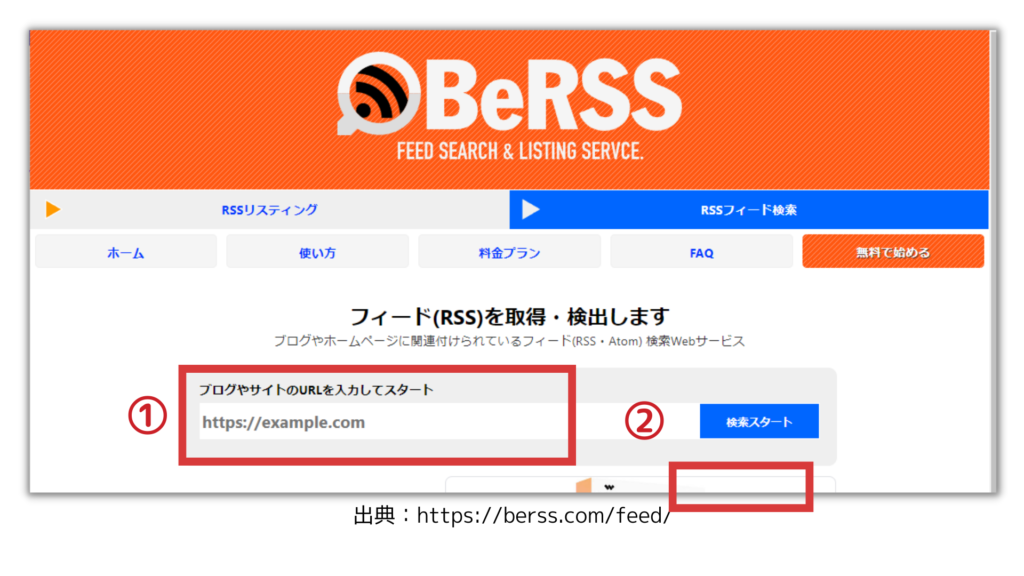
下の方に「フィードURL」が出てくるので、「category」が入っているURLをコピー
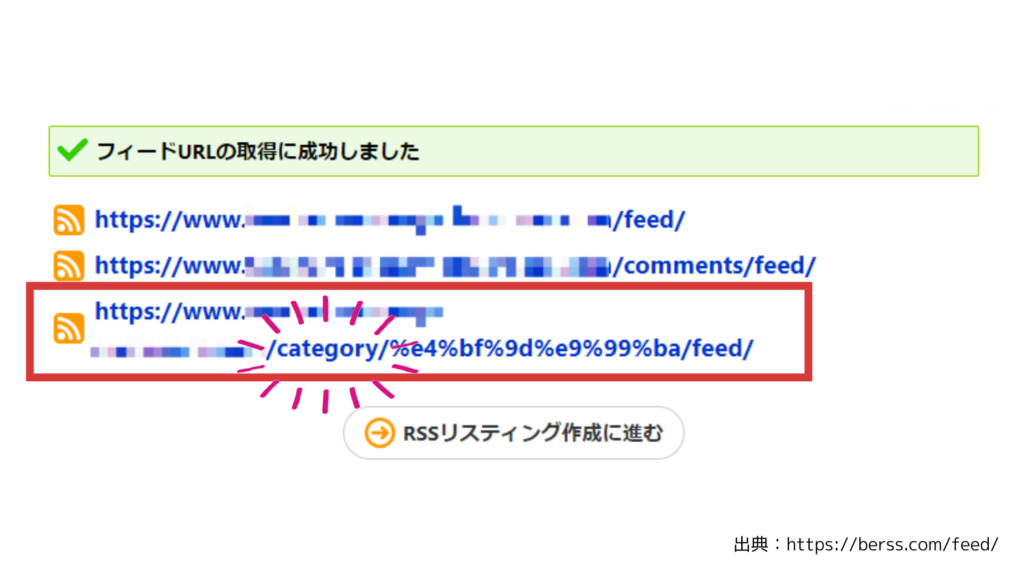
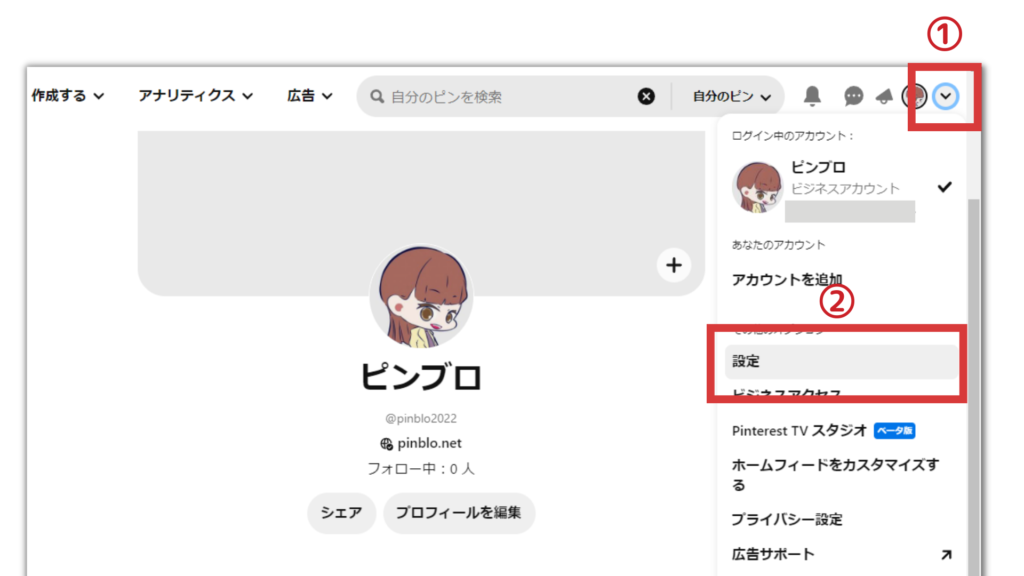
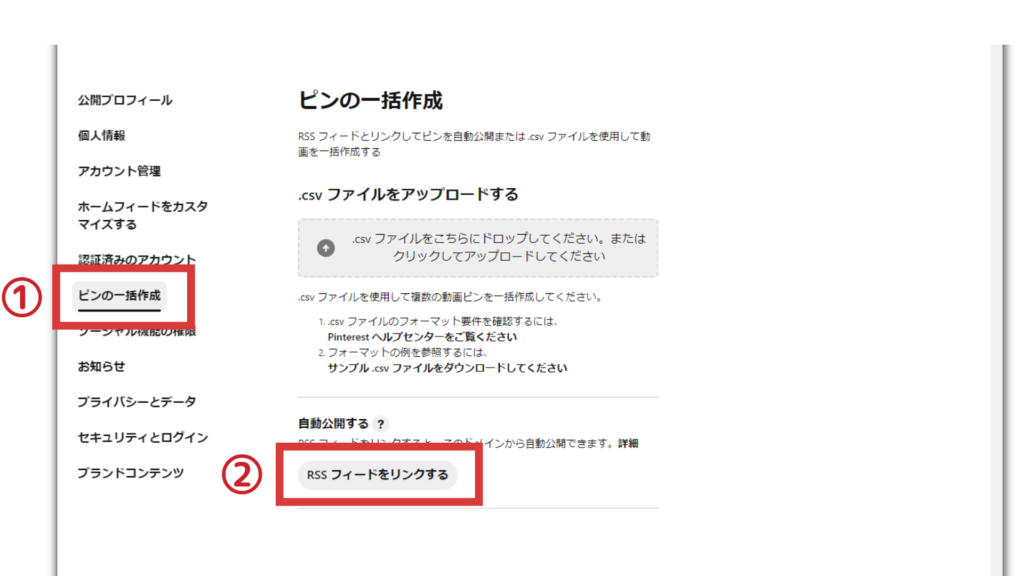
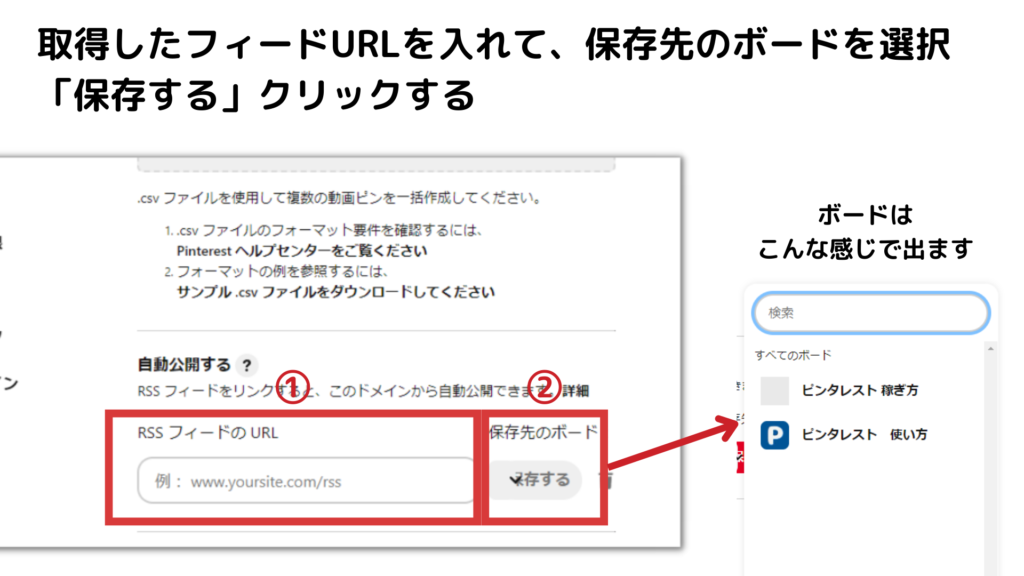
画像①に先ほどコピーしたフィードURLを入れて、保存先のボードを選択する。
最後に「保存」をクリックする。
ボードの数やカテゴリーの数に合わせて
- フィードURLの取得
- ピンタレストでのフィードURLの保存
を繰り返してください。
以上でピンの自動公開設定は完了です。

初期設定では過去10記事のピンが自動公開されます。
時間がかかる場合があるので、しばらく待ちましょう!
ピンの自動公開後の注意点
ピンの自動公開後には注意点があります。
自動公開後は、念のため24時間ほどリピンやピンの投稿を控えてください。
ピンタレストのスパム判定に引っかかり、アカウントが停止されてしまう場合があります。

実際にピンの自動公開後にいくつかピンを投稿してアカウントが停止されてしまった方がいます
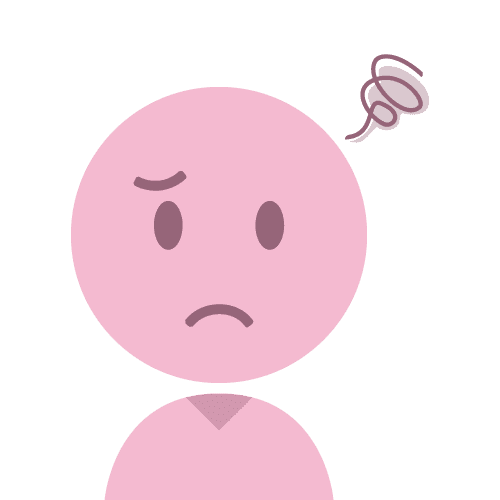
どのくらいのピンを投稿するとスパム判定に引っかかるの?

ケースバイケースであることが多いです。私は「10ピンまで」を推奨しています。
アカウントを開設したばかりの時は特に気持ちが高まってたくさんピン投稿やリピンをしたくなるかもしれませんが、ぐっと我慢して24時間待ってくださいね!
まとめ|Pinterestの始め方 完全ロードマップ
今回はピンタレストのビジネス運用のためのアカウント開設方法と設定を解説しました。
- ピンタレストのビジネスアカウント開設方法
- 個人アカウントからビジネスアカウントに切り替える方法
- ブログのドメイン認証
- リッチピンの申請
- 保存ボタンの設置
- ピンの自動公開設定

全てピンタレストアカウントを伸ばすことを助けてくれる設定です!
この設定が終わったら、いよいよ本格的な運用です!
次の記事からぜひ運用方法を学んで実践してみてくださいね。

また、運用前にピンタレストの禁止事項を理解しておくことも重要です。
次の記事から学んで、知らずに禁止事項に触れてアカウント停止にならないように気を付けてください。
【準備中】ピンタレストの禁止事項とアカウント停止になった時の対処法

以上、参考になれば幸いです!